Find “QuickBooks Data to MS Excel Files” Guidance* in Google
As an accounting application designed for
small businesses, QuickBooks and QuickBooks Online have relatively robust
reporting options. In addition to numerous, standard reports, these tools offer
customization options and the ability to save customized reports for recall.
But what about situations where you might need more reporting and analytical
tools than QuickBooks otherwise makes available? In settings such as these, you
may consider linking QuickBooks
Data to MS Excel. When you do
so, you can create customized reports, schedules, analyses, and dashboards in
the familiar confines of a spreadsheet. Read on, and in this article, you will
learn how you can link QuickBooks Data to MS Excel Files.
OPEN DATABASE
CONNECTIVITY IS THE KEY
QuickBooks natively supports exporting reports
and list data to Excel and text files. But a one-time export is not what we
need for our reporting purposes. Instead, we are looking to create a perpetual,
live link between QuickBooks and our spreadsheet. This
link is one that we can refresh at any time so that our reports, analyses, and
dashboards are always up to date. To do this, we will need to take advantage
of Open Database Connectivity (ODBC).
Without going into a great deal of technical
detail, ODBC is a vendor-neutral technology that allows an application such as
Excel to access data stored elsewhere, such as a QuickBooks database. ODBC is a
proven technology; it’s been around since the mid-1990’s. Further, virtually
all databases – including the databases that QuickBooks and QuickBooks Online
use – are written so they can share data through ODBC.
OBTAINING AN ODBC
DRIVER
Although QuickBooks and QuickBooks Online can
share data through ODBC, you will not be able to take advantage of this feature
until you obtain and install an ODBC driver onto your
computer. Think of the ODBC driver as a “middleman” between the database that
stores your data (QuickBooks and QuickBooks Online) and the application that is
requesting the data (Excel).
Numerous options exist for obtaining an ODBC
driver for QuickBooks and QuickBooks Online. For example, if you have access to
QuickBooks Enterprise Solutions, Intuit makes a driver available with that
application at no additional charge. To access and install that driver, go
to File, Utilities, Configure ODBC and
follow the instructions provided there and in the QuickBooks Help system.
If you are not using QuickBooks Enterprise
Solutions, you will need to obtain a driver from a third-party. One of the more
well-regarded companies that offers ODBC drivers is CData (www.cdata.com) and in this example, we will use their
QuickBooks driver to link the data into Excel.
ACCESSING THE DATA
THROUGH ODBC
After selecting, acquiring, and installing
your ODBC driver, you are ready to link your accounting data into Excel. Begin
the process by opening your QuickBooks data file and Excel. Then, from
Excel’s Data tab of the Ribbon, choose Get Data, From
Other Sources, From ODBC and select the name of your
QuickBooks data source.
After clicking OK,
select the table(s) you want to link from QuickBooks in to Excel; in this For example, we will link only the BillExpenseItems table.
However, it is noteworthy that you can select and link
multiple tables simultaneously.
After selecting the data you wish to link, click the
drop-down arrow next to Load near
the lower, right corner of the window and choose the Load To option,
followed by your desired type of output, such as a table, PivotTable, etc. In
this example, we will load the data to a Table in Excel and upon doing so, all
the data in the selected data source(s) appears in Excel.
TWO CRITICAL POINTS
It is important to note two items
at this point. First, once the data appears in Excel, you can do anything with
it that you would otherwise do with Excel data. In other words, there are no
restrictions on the data just because it is linked from an external data
source. Second, this process creates a “live” link between the QuickBooks
database and the Excel workbook. You can refresh the link on-demand using a
number of options, including right-clicking on the query in the Queries & Connections pane
on the right side of the window in Figure 3, and clicking Refresh. Upon doing so,
all reports, analyses, and dashboards you create from the linked data will have
access to updated data.
CONTACT QUICKBOOKS CUSTOMER SERVICE
Towards the end of this article, it is believed that one
might be able to successfully import or export MS excel files or transactions
list in QuickBooks desktop. However, for further assistance, you can connect
with our QuickBooks
Customer Service team and accounting specialists today! Our technically
sound experts will ensure to answer all your queries instantly.
Source: https://sites.google.com/view/quickbooksdata-to-msexcel-file
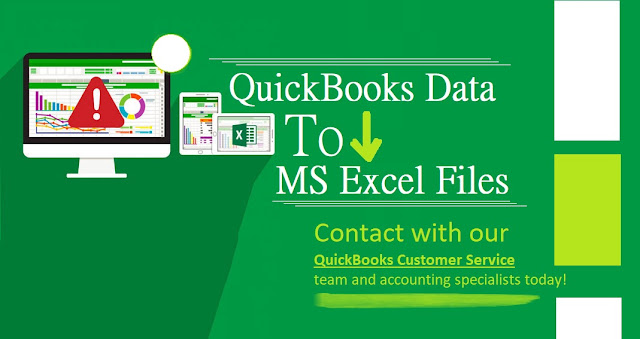

Comments
Post a Comment